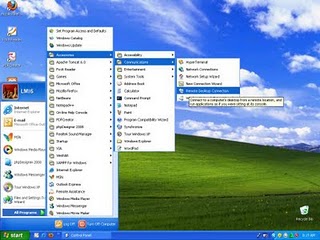Remote Desktop Protocol (sering disingkat menjadi RDP) adalah sebuahprotokol jaringan yang digunakan olehMicrosoft Windows Terminal Servicesdan Remote Desktop. RDP dibuat berdasarkan protokol T.120International Telecommunication Union (ITU), yang juga merupakan protokol yang digunakan di dalam perangkat lunak konferensi jarak jauh Microsoft NetMeeting. yang spesifikasinya diumumkan oleh
Klien-klien yang mendukungnya bervariasi, mulai dari sebagian besar sistem operasi Windows 32-bitWindows CE dan PocketPC), hingga sistem operasi lainnya, seperti Linux, FreeBSD, UNIXSolaris, dan AppleMac OS X. Secaradefault, server yang membuka protokol ini, akan membuka port TCP 3389.
Fitur
Protokol ini mendukung fitur-fitur berikut:
- Dukungan terhadap kedalaman warna 32-bit, selain tentunya 8-bit, 15-bit, 16-bit dan 24-bit.
- Enkripsi 128-bit, dengan menggunakan algoritma enkripsiRC4.
- Dukungan terhadap protokol Transport Layer Security (TLS).
- Redireksi suara, sehingga suara yang sebenarnya keluar di server bisa didengarkan pada mesin klien lokal.
- Redireksi sistem berkas, sehingga sistem berkas lokal yang menyimpan berkas-berkas pengguna dapat digunakan di dalam sebuah sesi terminal server.
- Redireksi printer, sehingga para pengguna dapat menggunakan printer yang terhubung dengan server, seolah-olah mereka bekerja dengan printer lokal.
- Redireksi port, sehingga para pengguna dapat mengakses port serial dan paralel lokal secara langsung.
- Clipboard dapat digunakan secara bersama-sama antara komputer lokal dan komputer remote.
Artikel bertopik perangkat lunak ini adalah sebuah rintisan. Anda dapat membantu Wikipedia dengan mengembangkannya. Cara Mengaktifkan Layanan RD. Sebelum menjalankan layanan RD, terlebih dahulu pastikan bahwa komputer kita sudah terinstall MS Windows XP Profesional. Komputer kita juga harus terhubung dengan jaringan yang sudah diroutingkan dengan komputer yang akan kita gunakan untuk me-remote. Jangan lupa mencatat IP address dari komputer kita, atau mengenali nama komputer kita dengan melihat pada :
1. Start >> Control Panel => (Performance and Maintenance-optional)
2. Sistem
3. Computer name
>> Full
computer name:nama komputer. Catat nama komputer. Sedangkan Komputer yang digunakan untuk me-remote harus mempunyai layanan RD Connection yang sudah terinstall. Setelah semua dipenuhi, kita dapat mengikuti langkah-langkah berikut: Di komputer yang akan di-remote, kita harus masuk sebagai administrator dengan password yang aman. Untuk lebih memastikan keamanan, kita juga dapat memperkuatnya dengan mengatur tambahan keamanan di firewall windows dengan cara:
1. Start >> Control Panel => (Security Center-optional)
kemudian pastikan untuk tidak memilih check box “Don’t allow exception”, Lanjutkan dengan memilih tab Exceptions dan pastikan memilih check box “Remote Desktop Agar Anda bisa terhubung dengan komputer di kantor Anda bisa melakukan koneksi melalui komputer manapun yang memiliki koneksi internet dengan langkah berikut:
1. Dari komputer klien klik Start > All Programs > Accessories.
2. Dalam menu Accessories > Communications > klik Remote Desktop Connection
3. akan Anda remoDalam boks Computer yang muncul, ketik nama komputer Host yang telah kita tentukan sebelumnya. Bagi Anda yang memiliki komputer dengan koneksi LAN atau internet selain tanpa dukungan VPN Anda perlu memasukkan IP Address komputer yang akan di remote.
4. Klil Connect
5. Setelah dialog box Log On to Windows muncul, ketik Username, password dan domain (jika diperlukan),
akhiri dengan klik OK.
Jika koneksi Anda berhasil, Windows akan menampilkan jendela sama persis seperti desktop komputer yang Anda Remote. Anda bisa melihat desktop, program, mengakses file, dan semua resource komputer Host seolah Anda sedang berada di depan komputer tersebut. Pada saat ini komputer yang Anda remote akan terkunci dan tidak memiliki hak akses apapun tanpa mengetahui password Administrator. Untuk mengakhiri sesi Remote Desktop, Anda tinggal lakukan:
Klik Start > Log Off (di bagian bawah Start menu)
2. Klik Log Off pada jendela konfirmasi.





 01.33
01.33
 maniakgame
maniakgame